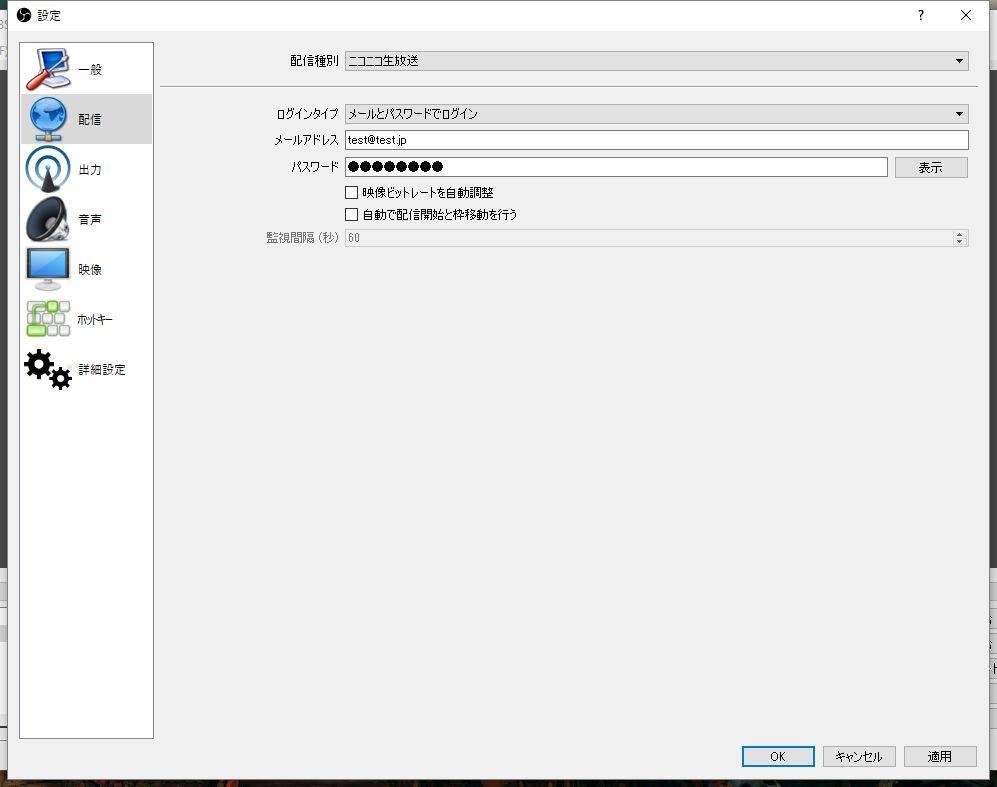ニコ生で新放送がはじまったので、OBSの設定なんかを調べてみた。いくつかのブログで紹介されていたんだけど、設定の項目なんかが微妙に違ってたので、設定方法のメモ。なおOSはWindows10。
参考にさせてもらったサイト。
ch.nicovideo.jp
ch.nicovideo.jp
ieslot-start.com
OBS Studioのインストール
なお、この記事を書いている時点でのバージョンは20.0.1。
ニコ生用のプラグイン(obs-rtmp-nicolive)を入れる
- 上記obs-rtmp-nicoliveのリリースページを開く
- 一番上のDownloadsにある「obs-rtmp-nicolive_2.2.0-pre2-win.zip」をクリックしてダウンロード(バージョンやファイル名は違う場合あり)
- ダウンロードしたzipを解凍
- 「obs-plugins」と「data」フォルダをOBSのインストールフォルダにコピー(「C:\Program Files (x86)\obs-studio」とか)
インストール方法の詳細はzip内のReadmeを読んでください。
OBSの設定
- OBSを起動。32bit版と64bit版があるので、自分のOSに合った版を起動する。
- 右下の「設定」をクリックして設定画面を開く
- 左端のカテゴリから「配信」を選択
メアドやパスワードを入れたくない場合は、「配信種別」で「カスタムストリーミングサーバー」を選び、放送開始画面に表示される「URL」と「Stream」をそれぞれ「URL」と「ストリームキー」に入力すればよいらしい(未確認)。この場合はたぶん「obs-rtmp-nicolive」も必要ない。ただしURLとStreamは毎回変わるので、放送するたびに設定を変更する必要あり。
- 左端のカテゴリから「出力」を選択
- 「出力モード」で「詳細」を選択
- 「エンコーダ」で「x264」を選択(どれがよいかわかりませんがとりあえず)
- 「ビットレート」を1600に。ニコ生は自動的に設定してくれるとありますが、2500のままだと接続が頻繁に切れるような気がするので変えておきました。
- 「CPU使用のプリセット」で品質の設定を決める。fastになるほど、処理が早く画質が悪い、slowになるほど、処理が遅く(ラグが大きい)画質が良い(そのうち検証したい)。自分の環境ではひとまず「medium」で十分な画質、ラグは4秒ほどでした。
- 「プロファイル」で「high」を選択
- 左端のカテゴリから「映像」を選択
- 「基本(キャンバス)解像度」に「800x450」と記入(選択肢にはないので手入力)
- 「出力(スケーリング)解像度」に「800x450」と記入(選択肢にはないので手入力)
- 「縮小フィルタ」で「ランチョス」を選択(よくわからないけどサイトの指示に従いました)
- 「FPS共通値」を設定。通常は「30」でよいと思いますが、処理が重い問題があるようなら下げる。自分の環境ではひとまず20にしました。
- 左端のカテゴリから「詳細設定」を選択
- 「自動的に再接続」の「有効にする」チェックを外す
- 「OK」をクリックしてダイアログを閉じる
エンコードと画質
superfast。画質はかなり悪い。ラグは3秒くらい。
medium。画質はわりとよい。ラグは4秒くらい。
veryslow。画質はmediumとそんなに変わらない感じ。ラグは5秒くらい。処理が重くて警告が出た。
ラグは環境によって変わると思います。mediumとveryslowはそんなに大きな違いがないような感じ?
画面設定
放送に表示する画面の設定。
- 左下の「シーン」の「+」ボタンをクリックし、シーン名を入力する(または既存のシーンを選択する)
- 「ソース」の「+」ボタンをクリックする
- 選択肢が出てくるので、追加したいものを選ぶ
| ゲーム画面 | ゲームキャプチャ |
| アプリの画面 | ウィンドウキャプチャ |
| 画像 | 画像 |
| 画面の全体または一部(矩形) | 画面キャプチャ |
| カメラ等のデバイスからの入力 | 映像キャプチャデバイス |
- ゲームキャプチャ
- 表示したいゲームを起動する
- 「ソース」の「+」をクリックして「ゲームキャプチャ」を選択
- ソース名を付けて「OK」をクリック
- 「モード」で「特定のウィンドウをキャプチャ」を選択
- 「ウィンドウ」で表示したいゲームを選択(ここに選択肢で表示されない場合は、「ウィンドウキャプチャ」を使用)
- 「強制的にスケーリングする」をチェック
- 「出力解像度」で「768x432」を選択し、その後で「800x450」に書き換える(ここを書き換えたときにうまくサイズが変更されない場合があるので何度かやり直したりして試してみてください)
- 「OK」でダイアログを閉じ、プレビューに画面が正しく出ているかどうかを確認する
- 画面の一部(矩形)
- 「ソース」の「+」をクリックして「画面キャプチャ」を選択
- ソース名を付けて「OK」をクリック
- ディスプレイが複数ある場合「画面」で選択する
- 「OK」でダイアログを閉じる。この時点ではプレビューに画面全体が表示されていて、赤枠が表示されているはず
- 「ALT」キーを押しながら赤枠の端をドラッグすると、表示される領域が変更される
- 「ALT」キーを離して枠の四隅をドラッグすると、スケールが変更される
- 上記を繰り返して表示されるエリアを調整する
放送開始
- ニコ生のページを開き、右上の「放送する」をクリック
- 「新配信」をチェックして、各項目を記入し、確認するをクリック
- 「上記の利用規約に同意する」をチェックして「放送を開始する」をクリック
- 放送画面が表示される
- 「ブラウザ配信」になっている場合、右上の「外部ツール配信に切り替える」をクリック
- 「外部ツール配信」になっていたらOBSの「配信開始」をクリック
- 接続に成功すれば、ニコ生に画面が表示される
- 「番組開始」をクリックすると放送が開始される