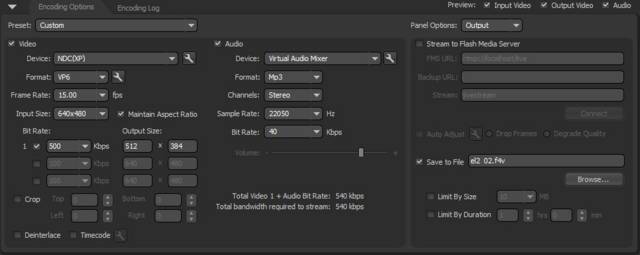Adobe Flash Media Live Encoder(FME)を使って、ゲームなどの画面を撮影しながらニコニコ動画用の動画を作る方法についてのメモ。ハードウェアがステミキ対応してなくてもマイクとゲームオンも録音できるし、わざわざエンコードしなくてもいきなりFLVファイルが作成できる。ちなみに全部フリーソフト。ただしエンコーディングの質や圧縮率については良いのかどうか不明。
用意するもの。
- Adobe Flash Media Live Encoder(FME):動画作成
- ニコ生デスクトップキャプチャー(NDC)またはManyCam:画面取り込み用
- Virtual Audio Mixer:ステレオミキサー
上記3つをインストールして、FMEとNDCを起動する。大雑把な流れは以下。
FMEの設定
- Device:NDC(ManyCamを使う場合はManyCam)
- Format:VP6(H.264では失敗した、何か方法はあるかも?)
- Frame Rate:適当に15〜30くらい?
- Input Size:512x384以上、ここでは640x480とした
- Bit Rate
- kbps:値が大きいほどキレイになるがサイズもでかくなる。500くらいだとちょっと荒い。800kbpsにすると2分で14MBくらいだった。最大100MBなので注意。プレミアムは無制限だが、無料会員は制限ありらしい。
- Output Size: 512x384(標準表示サイズ? もっと大きくしてもよいけど)
Audio
- Device:Virtual Audio Mixer
- Format:Mp3(固定?)
- Channels:Stereo
- Sample Rate:22050(平均的)
- Bit Rate:40(てきとー)
右側
- Steam to Flash Media Server:オフにする
- Save to File:オンにしてファイル名(*.flv)を入力
NDCの設定
- 「デスクトップ」を選択
- ゲームをウインドウモードで実行する場合
- まずゲーム起動後
- 「ウインドウ領域を指定」でゲームウインドウを指定する
- ゲームをフルスクリーンモードで実行する場合は
- 幅と高さにフルスクリーン時のサイズを入れておき「決定」
- それからゲームを起動
Virutal Audio Mixierの設定
- AudioのDeviceの横のスパナボタンを押すと設定画面が開く
- 「マイク」と「スピーカー」をチェック
- 「OK」でダイアログを閉じる